El Registro » Nuevas entradas en el menu contextual
Como crear nuevas entradas y funciones en el menú del clic derecho del ratón 6gt27
Modificar claves en el Registro para tener disponibles otras opciones y botones en el menú contextual, el que se muestra al dar clic derecho con el mouse. Indicaciones paso por paso para crear y modificar las claves del Registro necesarias. Varios ejemplos prácticos.
 Es bastante sencillo crear en el menú contextual, o sea el menú que aparece al dar un clic derecho con el ratón en una ubicación determinada, nuevas entradas, ítems, botones o funciones que permitan realizar tareas, acceder a programas, abrir directorios o ejecutar una función al seleccionar un archivo o carpeta.
Es bastante sencillo crear en el menú contextual, o sea el menú que aparece al dar un clic derecho con el ratón en una ubicación determinada, nuevas entradas, ítems, botones o funciones que permitan realizar tareas, acceder a programas, abrir directorios o ejecutar una función al seleccionar un archivo o carpeta. Puedes crear s directos a lugares que se acceden a menudo, herramientas de uso frecuente, ejecutar funciones en msdos, hechas previamente y que en tu caso particular, al tenerlas disponibles en el menú faciliten el trabajo en el equipo.
Todo lo anterior es posible creando una clave en el lugar preciso del registro de Windows que contenga el comando necesario.
Cualquier persona puede realizar lo que se indica a continuación, no es necesario ningún conocimiento avanzado, solo sigue los pasos y a en vez de escribir cualquier función que contenga caracteres, copia y pega su contenido que es más seguro.
Lugares del Registro donde se guarda la configuración del menu contextual a436c
La rama HKEY_CLASSES_ROOT\ contiene todas las claves que regulan el comportamiento del menú contextual, al abrir el registro y expandir la rama indicada verás que contiene una multitud impresionante de claves pero las necesarias son solo unas pocas, son las siguientes:
HKEY_CLASSES_ROOT\*\shell
Las claves creadas aquí se mostrarán en el menú contextual al dar un clic derecho en cualquier tipo de archivo, por lo que se debe de utilizar en funciones que involucren solo a archivos, no carpetas ni directorios.
HKEY_CLASSES_ROOT\Directory\shell
Las claves creadas aquí se mostrarán en el menú al dar un clic derecho en cualquier directorio o carpeta
HKEY_CLASSES_ROOT\DesktopBackground\Shell
Las claves creadas aquí se mostrarán en el menú al dar un clic derecho solo en el escritorio, por ejemplo, aquí se encuentra la opción de Resolución de pantalla, Gadgets, etc.
HKEY_CLASSES_ROOT\Directory\Background\shell
Las claves creadas aquí se mostrarán en el menú al dar un clic derecho en el fondo de cualquier directorio y en el escritorio.
HKEY_CLASSES_ROOT\Drive\shell
Las claves creadas aquí se mostraran en el menú al dar un clic derecho en las unidades de disco.
Las claves creadas aquí se mostrarán en el menú contextual al dar un clic derecho en cualquier tipo de archivo, por lo que se debe de utilizar en funciones que involucren solo a archivos, no carpetas ni directorios.
HKEY_CLASSES_ROOT\Directory\shell
Las claves creadas aquí se mostrarán en el menú al dar un clic derecho en cualquier directorio o carpeta
HKEY_CLASSES_ROOT\DesktopBackground\Shell
Las claves creadas aquí se mostrarán en el menú al dar un clic derecho solo en el escritorio, por ejemplo, aquí se encuentra la opción de Resolución de pantalla, Gadgets, etc.
HKEY_CLASSES_ROOT\Directory\Background\shell
Las claves creadas aquí se mostrarán en el menú al dar un clic derecho en el fondo de cualquier directorio y en el escritorio.
HKEY_CLASSES_ROOT\Drive\shell
Las claves creadas aquí se mostraran en el menú al dar un clic derecho en las unidades de disco.
Conoce como abrir una clave del Registro, solo copiando el texto
Las claves que se indican en esta página es muy tedioso localizarlas explorando el Registro, debido a la multitud de claves existentes en la rama HKEY_CLASSES_ROOT.
Es posible crear o descargar un pequeño script que al copiar cualquier clave en una página o en un documento de texto, abre Regedit exactamente en la ubicación necesaria.
Conoce como hacerlo en: Abrir directamente una clave del Registro solo copiando el texto
Las claves que se indican en esta página es muy tedioso localizarlas explorando el Registro, debido a la multitud de claves existentes en la rama HKEY_CLASSES_ROOT.
Es posible crear o descargar un pequeño script que al copiar cualquier clave en una página o en un documento de texto, abre Regedit exactamente en la ubicación necesaria.
Conoce como hacerlo en: Abrir directamente una clave del Registro solo copiando el texto
Como crear una nueva entrada o función en el menú contextual 40452
1- Abrir Regedit, navegar a la clave en la cual consideres que se debe crear la función, dar un clic derecho y escoger "Nuevo > Clave".
2- Dale el nombre a la clave creada de la función, este nombre será el que se mostrará en el menú.
3- Clic derecho en la clave creada y escoge: "Nuevo > Clave", esta subclave nómbrala siempre: command, Aceptar.
4- En el de la derecha del registro dar dos clics en el valor de nombre Predeterminado que corresponde a la subclave command y escribe o pega el comando que iniciará la función o tarea que se desea realizar.
Es todo, es posible probar inmediatamente el menú creado para comprobar su funcionalidad.2- Dale el nombre a la clave creada de la función, este nombre será el que se mostrará en el menú.
3- Clic derecho en la clave creada y escoge: "Nuevo > Clave", esta subclave nómbrala siempre: command, Aceptar.
4- En el de la derecha del registro dar dos clics en el valor de nombre Predeterminado que corresponde a la subclave command y escribe o pega el comando que iniciará la función o tarea que se desea realizar.
Ejemplos prácticos de nuevas entradas o funciones en el menú contextual 256x6a
Crear nuevas entradas solo en el escritorio 584z56
Los siguientes ejemplos permiten crear nuevas entradas o funciones al dar un clic derecho en el escritorio, no funcionarán en otra ubicación, si deseas que estén disponibles en otro lugar créalos en la clave correspondiente.
Accede a la siguiente clave del registro:
HKEY_CLASSES_ROOT\DesktopBackground\Shell
Crear función para abrir Microsoft Word 3xd5u
Crea una nueva clave y dale el nombre: WordCrea una subclave de nombre: command, dos clics en su valor Predeterminado y pega:
winword.exe
Crear función para abrir página web 3b2a69
Crea una nueva clave y dale el nombre: norfipcCrea una subclave de nombre: command, dos clics en su valor Predeterminado y pega:
cmd /c start http://norfipc.descargarjuegos.org
Abrir ubicación del archivo hosts 3h2o22
Crea una nueva clave y dale el nombre: Abrir HostsCrea una subclave de nombre: command, dos clics en su valor Predeterminado y pega:
explorer.exe /root,C:\Windows\System32\drivers\etc\
Función para crear una nueva carpeta de nombre new 413g4q
Crea una nueva clave y dale el nombre: Crear newCrea una subclave de nombre: command, dos clics en su valor Predeterminado y pega:
cmd /c md new
Función para reiniciar el explorador de Windows 5n385w
Al dar clic en la función, cierra el proceso explorer.exe, espera 4 segundos y lo vuelve a iniciar, útil función para resolver bloqueos en el explorador de Windows.Crea una nueva clave y dale el nombre: Reiniciar explorer
Crea una subclave de nombre: command, dos clics en su valor Predeterminado y pega:
cmd.exe /c TASKKILL /F /IM explorer.exe && timeout /nobreak 04 && start explorer.exe
Agregar la opción de Apagar o Reiniciar en el menú contextual en Windows 8 28673s
Windows 8 usa el nuevo estilo llamado Modern UI y no está disponible el tradicional botón de Inicio, mediante el cual el 90% de los s accedían a las opciones de apagado del equipo.
Ahora es necesario usar otros métodos que para algunos pueden resultar muy incomodos.
Una forma de simplificar el apagado o el Reinicio del equipo, es agregar al menú contextual del ratón en el Escritorio, la opción de Apagar o de Reiniciar.
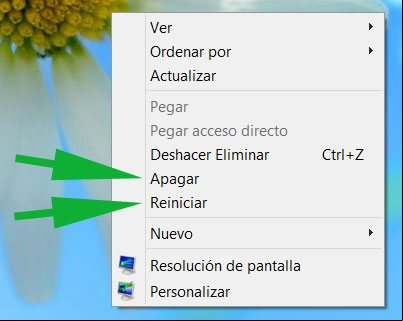
Es algo sencillo, haz los ajustes necesarios de la siguiente forma o descarga un paquete de claves para hacerlo con solo dos clics en el link más abajo.
• Navega hasta la clave: HKEY_CLASSES_ROOT\DesktopBackground\Shell
• Crea una nueva clave llamada Reiniciar
• Crea en su interior una nueva clave llamada command
• En el de la derecha da dos clics y pega lo siguiente:
➔ Para Reiniciar: shutdown /r /t 0
➔ Para Apagar: shutdown /s /t 0
➔ Para Hibernar: shutdown /h /f
• Es todo, da un clic derecho en el Escritorio para comprobarlo.
• Crea una nueva clave llamada Reiniciar
• Crea en su interior una nueva clave llamada command
• En el de la derecha da dos clics y pega lo siguiente:
➔ Para Reiniciar: shutdown /r /t 0
➔ Para Apagar: shutdown /s /t 0
➔ Para Hibernar: shutdown /h /f
• Es todo, da un clic derecho en el Escritorio para comprobarlo.
Crear nuevas entradas en cualquier ubicación en Windows 645i6o
Los siguientes ejemplos permiten crear nuevas entradas o funciones al dar un clic derecho en el fondo de cualquiera ubicación en Windows incluyendo el escritorio.
Accede a la siguiente clave del registro:
HKEY_CLASSES_ROOT\Directory\Background\shell
Función para abrir el Registro 166d4w
Crea una nueva clave y dale el nombre: RegeditCrea una subclave de nombre: command, dos clics en su valor Predeterminado y pega:
C:\Windows\regedit.exe
Función para abrir la consola de CMD 3z7228
Crea una nueva clave y dale el nombre: CMDCrea una subclave de nombre: command, dos clics en su valor Predeterminado y pega:
C:\Windows\System32\cmd.exe
Función para vaciar la Papelera de reciclaje 6b4y2k
Crea una nueva clave y dale el nombre: Vaciar PapeleraCrea una subclave de nombre: command, cambia el nombre del valor Predeterminado a: DelegateExecute
Dos clics y pega el siguiente valor: {48527bb3-e8de-450b-8910-8c4099cb8624}
Crear nuevas entradas al dar un clic derecho en cualquier carpeta 32z2v
Los siguientes ejemplos permiten crear nuevas entradas o funciones al dar un clic derecho en cualquier carpeta o directorio.
Accede a la siguiente clave del registro:
HKEY_CLASSES_ROOT\Directory\shell
Función para ocultar carpetas 546k6m
Crea una nueva clave y dale el nombre: OcultarCrea una subclave de nombre: command, dos clics en su valor Predeterminado y pega:
attrib +h "%1"
Función para mostrar carpetas ocultas 1i4t1s
Crea una nueva clave y dale el nombre: MostrarCrea una subclave de nombre: command, dos clics en su valor Predeterminado y pega:
attrib -h "%1"
Lógicamente para utilizar esta función será necesario que actives la opción de ver carpetas ocultas en las Opciones de carpeta.
Función para eliminar contenido de carpetas 15b1o
Permite eliminar contenido y archivos del interior de carpetas, incluyendo las subcarpetas pero dejando la estructura de las carpetas intactas.Crea una nueva clave y dale el nombre: Vaciar carpetas
Crea una subclave de nombre: command, dos clics en su valor Predeterminado y pega:
cmd /c "cd /d %1 && del /s /f /q *.*"
Crear nuevas entradas al dar un clic derecho en las unidades de disco 144j6f
Los siguientes ejemplos permiten crear nuevas entradas o funciones que se muestren al dar un clic derecho en las unidades de disco.
Accede a la siguiente clave del registro:
HKEY_CLASSES_ROOT\Drive\shell
Función para Liberar espacio en disco en la unidad seleccionada 2k2023
Crea una nueva clave y dale el nombre: Liberar espacioCrea una subclave de nombre: command, dos clics en su valor Predeterminado y pega:
cleanmgr.exe /d %1
Función para desfragmentar la unidad seleccionada b274y
Crea una nueva clave y dale el nombre: DesfragmentarCrea una subclave de nombre: command, dos clics en su valor Predeterminado y pega:
defrag %1 -v
¿Cómo mostrar iconos o botones en el menú contextual? 4d4r6k
Todas las entradas creadas anteriormente se mostrarán en el menú contextual solo con el nombre usado, es posible hacer que muestren el icono correspondiente a su lado, para eso haz lo siguiente.
• Después de seguir el primer paso, es decir crear la clave con el nombre de la función ve al de la derecha del registro y allí da un clic derecho y crea un "Nuevo > Valor de cadena".
• Dale el nombre: Icon.
• Dos clic en Icon e introduce en su valor la ruta al icono que se utilizará.
Especifica la ruta al icono de una de las siguientes formas:
• Dale el nombre: Icon.
• Dos clic en Icon e introduce en su valor la ruta al icono que se utilizará.
1- Si es una aplicación de Windows escribe solo el nombre, no es necesaria la ruta, por ejemplo: explorer.exe, notepad.exe, worpad.exe, etc.
Existen aplicaciones que contienen varios iconos, entonces podrás escoger el de tu preferencia especificando el número que le corresponde antecedido por una coma, por ejemplo: explorer.exe,9
2- La ruta a un archivo contenedor de iconos seguido por su identificador, dos ejemplos:
─ C:\Windows\System32\imageres.dll,34
─ %systemroot%\system32\themel.dll,-1
Accede a la siguiente página para que sepas donde Windows almacena iconos y como identificarlos: Como extraer iconos de las librerías dll en Windows 7.Existen aplicaciones que contienen varios iconos, entonces podrás escoger el de tu preferencia especificando el número que le corresponde antecedido por una coma, por ejemplo: explorer.exe,9
2- La ruta a un archivo contenedor de iconos seguido por su identificador, dos ejemplos:
─ C:\Windows\System32\imageres.dll,34
─ %systemroot%\system32\themel.dll,-1
¿Cómo ajustar la posición de las nuevas entradas en el menú? 6g6i2x
Para regular la posición que tendrá la entrada creada en el menú contextual haz lo siguiente:
Crea un "Nuevo > Valor de cadena" y dale el nombre: Position
Podrás escoger entre los siguientes valores:
Bottom: Se mostrará en la parte inferior de menú
Top: Se mostrará en la parte superior de menú
Como ves es posible de una manera sencilla personalizar a nuestro gusto el menú contextual, puedes crear cualquier tipo de función, si es un código siempre se debe ejecutar previamente en la consola para probar su efectividad.
Por ultimo cuando estés complacido de las entradas creadas exporta las claves del registro utilizadas para tenerlas de respaldo en una futura posible reinstalación del sistema.
Páginas relacionadas 3q3gj
✓ Crear nuevas entradas en el menú Nuevo del clic derecho del ratón
✓ Método más avanzado que permite crear submenús con opciones adicionales en el menú contextual
✓ Como eliminar en el menu contextual las opciones innecesarias creadas por programas sin nuestro conocimiento
✓ Método más avanzado que permite crear submenús con opciones adicionales en el menú contextual
✓ Como eliminar en el menu contextual las opciones innecesarias creadas por programas sin nuestro conocimiento
