Como saber el estado de salud de un disco duro con WMIC
Actualizado: 25 de abril del 2023
Por: Norfi Carrodeguas
Por: Norfi Carrodeguas
Conocer en Windows el status técnico del disco HDD o SSD de una PC o Laptop que reporta la función SMART, usando el comando WMIC o con PowerShell.

Ante alguna duda sobre el estado del o de los discos duros del equipo si son más de uno, se puede hacer una consulta rápida en la consola de WMIC.
No tendremos información detallada ni ninguna opción para hacer una reparación, para ello tendremos que valernos de la herramienta CHKDSK; pero si podremos saber rápidamente su estado técnico.
WMIC es una herramienta de la línea de comandos de Windows que tiene a toda la información del sistema y del equipo.
Podemos usarla fácilmente para consultar la función SMART incluida en todos los discos duros modernos. SMART está incluida en el interior del disco y monitorea constantemente toda la actividad.
Revisa las revoluciones, lectura, escritura, temperatura y muchos otros parámetros.
Ante cualquier conflicto que pueda indicar daños o futuros daños en el disco, envía una señal a Windows.
Saber el status técnico de un disco que reporta SMART
Haz lo siguiente:
1- En la pantalla de inicio, en el cuadro de inicio o en la herramienta Ejecutar que se abre con las teclas Windows + R escribe CMD y presiona la tecla Enter para abrir la consola de CMD.
2- Escribe: WMIC y presiona Enter para iniciar esta herramienta.
3- Escribe: diskdrive get status para solicitar la informacion y presiona Enter
Se mostrará a continuación el estado o estatus del disco.2- Escribe: WMIC y presiona Enter para iniciar esta herramienta.
3- Escribe: diskdrive get status para solicitar la informacion y presiona Enter
Si se recibe "OK", indica que todo funciona correctamente.
Otra forma más sencilla de hacer lo mismo, con una sola instrucción:
WMIC /Output:STDOUT diskdrive get status
En este caso se trata de un equipo con dos discos duros.
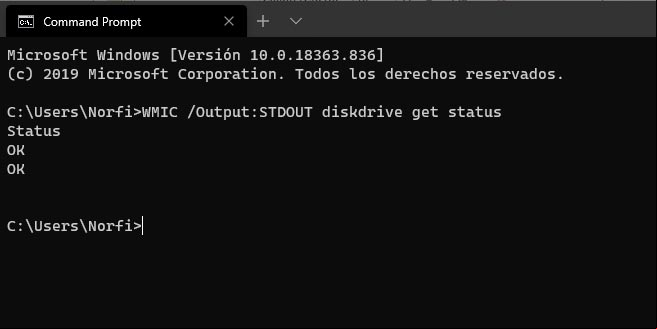
Más abajo puedes ver todos los pasos detallados de forma visual en una infografía
Crear un directo para saber el estado de los discos
Lo anterior si se hace necesario verificarlo frecuentemente, se puede hacer creando un sencillo directo.
Para eso da un clic derecho en el escritorio y selecciona "Nuevo -> directo"
En el cuadro "Escriba la ubicación del elemento" introduce:
cmd /K WMIC /Output:STDOUT diskdrive get status

Obtener toda la información de los discos duros en el equipo con WMIC
1- Con la tecla Shift presionada da un clic derecho con el ratón en el escritorio y en el menú escoge: "Abrir ventana de comandos aquí".
2- En la ventana escribe o pega si has habilitado la Edición rápida:
WMIC /Output:DISKDRIVE.txt DISKDRIVE get /all /format:LIST
Otra forma de hacerlo.
Crea un archivo de texto en el escritorio llamado infodisco.txt con informacion sobre el disco duro.
WMIC /Output:%profile%\Desktop\infodisco.txt DISKDRIVE get /all /format:LIST
Otros usos de WMIC
WMIC es la consola de Windows, que permite el uso de la línea de comandos para acceder al WMI (en español, Instrumental de istración de Windows).
Se puede utilizar para múltiples tareas, por ejemplo: obtener información, iniciar, detener, pausar procesos y servicios, etc.
Lee más información y ejemplos prácticos del el uso de WMIC para obtener información o istrar varios parámetros de Windows.
Como usar los comandos de la consola de WMIC en Windows
Infografía: Conocer el estado de salud de un disco duro del equipo con WMIC
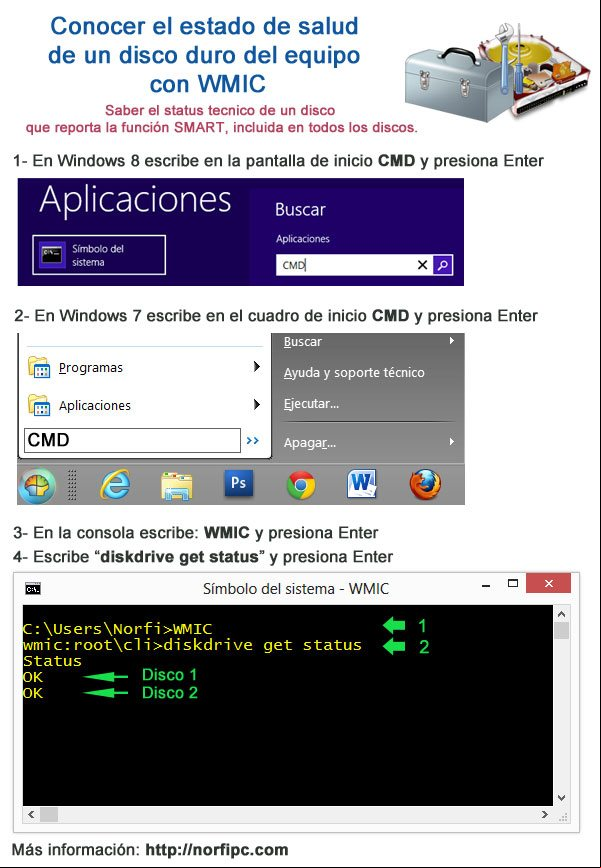
Conocer el estado de salud del disco duro con Powershell
Otro método de conocer rápidamente el estado de salud de un disco duro HDD o SDD, es usar Powershell.
1-Presiona las teclas Windows + X y en el menú selecciona Powershell.
2- Introduce o pega la siguiente instrucción y presiona Enter:
PowerShell "Get-PhysicalDisk | Format-Table -AutoSize"
El valor ideal es Healthy (saludable).
Revisar y reparar un disco duro con errores SMART
Ante cualquier error que reporte la función SMART, es necesario revisar y chequear el disco usando la herramienta CHKDSK.
Muchas veces se trata solo de errores de formato o sectores dañados por múltiples causas.
Si es posible la aplicación reparará y recuperará todos los errores y solucionará conflictos de forma automática.
Lee como hacerlo:
Usar CHKDSK en Windows 8 para la reparación de los discos duros
Más información sobre los errores SMART
En ocasiones un mensaje de error SMART indica un disco duro en mal estado, otras veces avisa sobre un posible futuro fallo.
Lee más sobre estos mensajes, qué hacer con ellos, las opciones y como obtener mas información:
Mensajes de error S.M.A.R.T. de un disco duro en mal estado
Páginas relacionadas
Comparta esta página
Facebook
Twitter