Redes » Probar mi conexión a internet
Como probar y diagnosticar la conexión a internet
Actualizado: 29 de marzo del 2023
Por: Norfi Carrodeguas
Por: Norfi Carrodeguas
Saber si nos restringen o limitan la conexión que usamos, si no podemos descargar torrents, si los hangouts no funcionan, si algunos puertos están cerrados, los DNS funcionan correctamente o si nos bloquean el a determinados sitios web.

En ocasiones al conectarnos a internet en nuestro hogar, trabajo o en otro lugar que no es el habitual, podemos enfrentarnos con ciertos conflictos, como la imposibilidad de acceder a algunos sitios web, no poder ver los videos de YouTube, no poder usarlos hangouts (chat de video de Google) o descargar archivos usando redes P2P como BitTorrent o eMule.
Las causas pueden ser diversas como el navegador, la configuración del equipo o principalmente la conexión de internet empleada.
Muchas conexiones no son directas a internet, pasan por proxies o servidores intermedios e incluso el ISP (proveedor de a internet) puede emplear diversos filtros o cerrar puertos para ahorrarse ancho de banda o restringir ciertas operaciones.
Para los s que no tienen conocimientos avanzados, una de las mejores opciones para diagnosticar cualquier conexión de internet y comprobar su funcionamiento, es usar una sencilla aplicación para el navegador Google Chrome disponible gratis en la Web Store.
Su nombre es "Chrome Connectivity Diagnostics" o "Herramienta de diagnóstico de conectividad".
La Herramienta de diagnóstico de conectividad para Google Chrome efectúa varias pruebas en la conexión de internet y muestra el resultado.
Es aconsejada para los que no tienen conocimientos técnicos ya que ni es necesario configurar absolutamente nada.
La primera acción de la aplicación lógicamente es revisar si la conexión de red está activa.
A continuación realiza los siguientes test:
1- Instala Chrome Connectivity Diagnostics desde la Web Store.
2- En el navegador Google Chrome abre la pestaña de aplicaciones chrome://apps/ y da un clic en el icono de la aplicación.

3- Espera que termine las pruebas.
También podemos crear un en el escritorio para abrirla y ejecutarla como si se tratara de un programa o aplicación tradicional.
Después de terminar el análisis la aplicación muestra los resultados, que se pueden ampliar para conocer información avanzada.
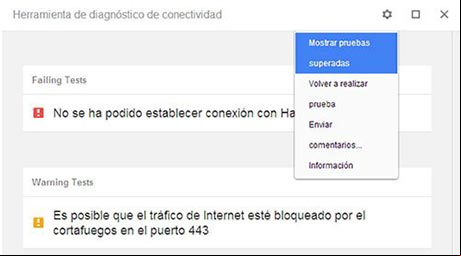
De existir conflictos muestra en "Failing tests" las pruebas que no se rebasaron.
En "ing Tests" muestra las pruebas exitosas.
En los enlaces "Mostrar registros" se puede acceder a información avanzada de las causas de los errores.

Los datos se pueden copiar para consultarlos con alguien con conocimientos técnicos.
Instala Chrome Connectivity Diagnostics desde la Web Store.
Si experimentas dificultades para instalarla puedes usar un servicio alterno para descargar el archivo CRX instalador.
Lee como hacerlo: Descargar extensiones en formato CRX fuera de la tienda de Google
En la actualidad en muchos lugares es una práctica habitual que los proveedores de internet restrinjan el tráfico en diferentes puertos o protocolos para ahorrarse ancho de banda.
Esto es conocido como "traffic shaping" y es una de las causas por los que muchas personas se deciden a buscarse otro proveedor.
Generalmente las operaciones más restringidas son la descarga de archivos usando BitTorrent, eMule, Gnutella, otras redes P2P, así como ver videos de YouTube y de sitios similares que consumen muchos recursos.
Una forma bastante sencilla de conocer si nuestro ISP bloquea y restringe algunos puertos es usar Telnet e ir comprobando los puertos manualmente.
Puedes leer como hacerlo en el siguiente artículo: Como probar los puertos cerrados por el ISP con Telnet
Otra opción es una herramienta disponible en la red que permite comprobar si nos restringen y limitan nuestra conexión es Glasnost.
Glasnost (transparencia) es un proyecto de Max Planck Institute.
Es un test que realiza una serie de pruebas y puede determinar si el proveedor de a internet bloquea, restringe o limita cualquier tipo de contenido o los protocolos más usados en internet.
Accede al servicio en el siguiente enlace: http://broadband.mpi-sws.org/transparency/bttest.php
Baja hasta el extremo inferior de la página, selecciona que tipo de test efectuar y presiona el botón "Start testing" como se puede ver en la siguiente imagen.
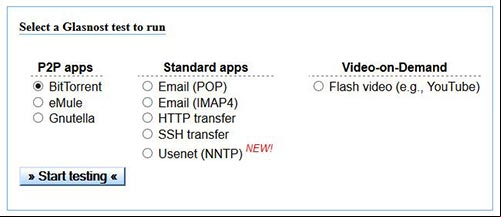
Es necesario tener instalado el plugin de Java (Java Runtime Enviroment) en el navegador web.
Si no lo tienes puedes descargarlo desde el sitio de Java.
Se recomienda después de usarlo deshabitarlo ya que Java puede traer riesgos de seguridad.
En muchas ocasiones nos vemos imposibilitados de descargar torrents, simplemente porque usamos un router para conectarnos a internet y los puertos necesarios están bloqueados en este dispositivo.
Es necesario comprobar que los puertos 6881 y 48940 estén abiertos, si no es así es necesario abrirlos manualmente.
Puedes encontrar un completo tutorial de cómo hacerlo en PortForward:
http://portforward.com/english/routers/port_forwarding/routerindex.htm
Las causas pueden ser diversas como el navegador, la configuración del equipo o principalmente la conexión de internet empleada.
Muchas conexiones no son directas a internet, pasan por proxies o servidores intermedios e incluso el ISP (proveedor de a internet) puede emplear diversos filtros o cerrar puertos para ahorrarse ancho de banda o restringir ciertas operaciones.
Para los s que no tienen conocimientos avanzados, una de las mejores opciones para diagnosticar cualquier conexión de internet y comprobar su funcionamiento, es usar una sencilla aplicación para el navegador Google Chrome disponible gratis en la Web Store.
Su nombre es "Chrome Connectivity Diagnostics" o "Herramienta de diagnóstico de conectividad".
¿Qué pruebas realiza la Herramienta de diagnóstico de conectividad?
La Herramienta de diagnóstico de conectividad para Google Chrome efectúa varias pruebas en la conexión de internet y muestra el resultado.
Es aconsejada para los que no tienen conocimientos técnicos ya que ni es necesario configurar absolutamente nada.
La primera acción de la aplicación lógicamente es revisar si la conexión de red está activa.
A continuación realiza los siguientes test:
✓ Revisa si los servidores DNS están correctamente configurados.
✓ Si los DNS funcionan y responden a las peticiones (sin que sea excesivo el tiempo de respuesta).
✓ Si se accede directamente a internet sin pasar por un proxie intermedio.
✓ Si los puertos necesarios están abiertos.
✓ Si el tiempo de respuesta de los servicios de Google son los correctos.
✓ Si la conexión con los Hangouts (chat de video usando los servidores de Google) funciona.
✓ Si los DNS funcionan y responden a las peticiones (sin que sea excesivo el tiempo de respuesta).
✓ Si se accede directamente a internet sin pasar por un proxie intermedio.
✓ Si los puertos necesarios están abiertos.
✓ Si el tiempo de respuesta de los servicios de Google son los correctos.
✓ Si la conexión con los Hangouts (chat de video usando los servidores de Google) funciona.
¿Cómo comprobar la conexión con la Herramienta de diagnóstico de conectividad?
1- Instala Chrome Connectivity Diagnostics desde la Web Store.
2- En el navegador Google Chrome abre la pestaña de aplicaciones chrome://apps/ y da un clic en el icono de la aplicación.

3- Espera que termine las pruebas.
También podemos crear un en el escritorio para abrirla y ejecutarla como si se tratara de un programa o aplicación tradicional.
Resultados de la prueba de conectividad
Después de terminar el análisis la aplicación muestra los resultados, que se pueden ampliar para conocer información avanzada.
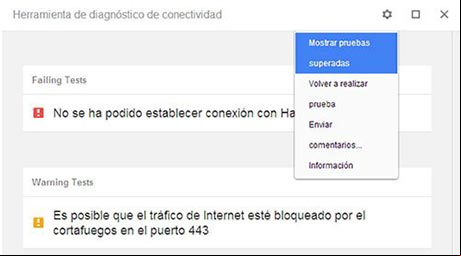
De existir conflictos muestra en "Failing tests" las pruebas que no se rebasaron.
En "ing Tests" muestra las pruebas exitosas.
En los enlaces "Mostrar registros" se puede acceder a información avanzada de las causas de los errores.

Los datos se pueden copiar para consultarlos con alguien con conocimientos técnicos.
Las capturas mostradas en esta página a modo de ejemplo corresponden a las pruebas hechas en una conexión, en la que se accede a internet a través de un proxy que restringe los Hangouts y el tráfico usando el puerto 443, en cambio las conexiones HTTP son libres.
En fin, la Herramienta de diagnóstico de conectividad para Google Chrome no es una aplicación que hace un verdadero diagnostico profesional, pero para la gran mayoría nos permitirá conocer de forma rápida y sencilla si la conexión a internet que usamos funciona adecuadamente o si es la causa de los conflictos.Instalar la Herramienta de diagnóstico de conectividad
Instala Chrome Connectivity Diagnostics desde la Web Store.
Si experimentas dificultades para instalarla puedes usar un servicio alterno para descargar el archivo CRX instalador.
Lee como hacerlo: Descargar extensiones en formato CRX fuera de la tienda de Google
Como comprobar si nuestro ISP limita la conexión a internet
En la actualidad en muchos lugares es una práctica habitual que los proveedores de internet restrinjan el tráfico en diferentes puertos o protocolos para ahorrarse ancho de banda.
Esto es conocido como "traffic shaping" y es una de las causas por los que muchas personas se deciden a buscarse otro proveedor.
Generalmente las operaciones más restringidas son la descarga de archivos usando BitTorrent, eMule, Gnutella, otras redes P2P, así como ver videos de YouTube y de sitios similares que consumen muchos recursos.
Una forma bastante sencilla de conocer si nuestro ISP bloquea y restringe algunos puertos es usar Telnet e ir comprobando los puertos manualmente.
Puedes leer como hacerlo en el siguiente artículo: Como probar los puertos cerrados por el ISP con Telnet
Otra opción es una herramienta disponible en la red que permite comprobar si nos restringen y limitan nuestra conexión es Glasnost.
Glasnost (transparencia) es un proyecto de Max Planck Institute.
Es un test que realiza una serie de pruebas y puede determinar si el proveedor de a internet bloquea, restringe o limita cualquier tipo de contenido o los protocolos más usados en internet.
¿Cómo usar el test de Glasnost?
Accede al servicio en el siguiente enlace: http://broadband.mpi-sws.org/transparency/bttest.php
Baja hasta el extremo inferior de la página, selecciona que tipo de test efectuar y presiona el botón "Start testing" como se puede ver en la siguiente imagen.
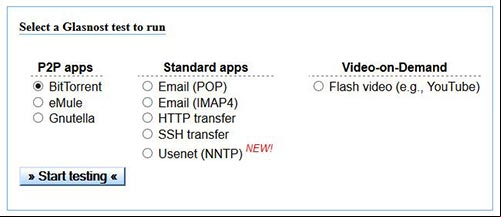
Es necesario tener instalado el plugin de Java (Java Runtime Enviroment) en el navegador web.
Si no lo tienes puedes descargarlo desde el sitio de Java.
Se recomienda después de usarlo deshabitarlo ya que Java puede traer riesgos de seguridad.
Imposible descargar torrents por estar bloqueados los puertos en el router
En muchas ocasiones nos vemos imposibilitados de descargar torrents, simplemente porque usamos un router para conectarnos a internet y los puertos necesarios están bloqueados en este dispositivo.
Es necesario comprobar que los puertos 6881 y 48940 estén abiertos, si no es así es necesario abrirlos manualmente.
Puedes encontrar un completo tutorial de cómo hacerlo en PortForward:
http://portforward.com/english/routers/port_forwarding/routerindex.htm
Páginas relacionadas
✓ Como saber los verdaderos Megas de datos de mi conexión
✓ Como bloquear dispositivos o personas conectadas a mi red WiFi
✓ Tipos de conexiones a internet, velocidades máximas de descarga
✓ Intensidad y nivel de la señal en redes móviles 2G, 3G y 4G
✓ Como conocer y medir la velocidad de una conexión a internet
✓ Descarga de datos según la velocidad de internet
✓ Conectar dos computadoras con un cable de red para compartir archivos
✓ Errores al tratar de conectarse a las redes Wi-Fi
✓ Como bloquear dispositivos o personas conectadas a mi red WiFi
✓ Tipos de conexiones a internet, velocidades máximas de descarga
✓ Intensidad y nivel de la señal en redes móviles 2G, 3G y 4G
✓ Como conocer y medir la velocidad de una conexión a internet
✓ Descarga de datos según la velocidad de internet
✓ Conectar dos computadoras con un cable de red para compartir archivos
✓ Errores al tratar de conectarse a las redes Wi-Fi
Comparta esta página
Facebook
Twitter
